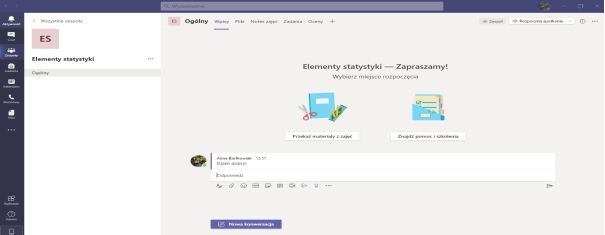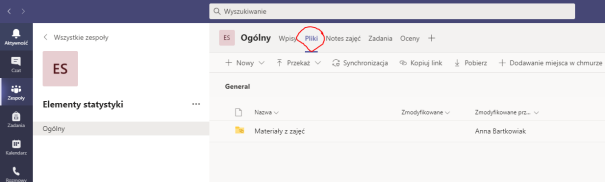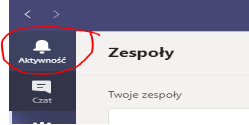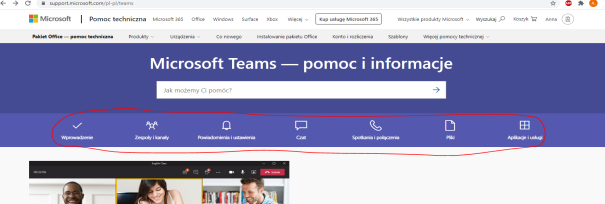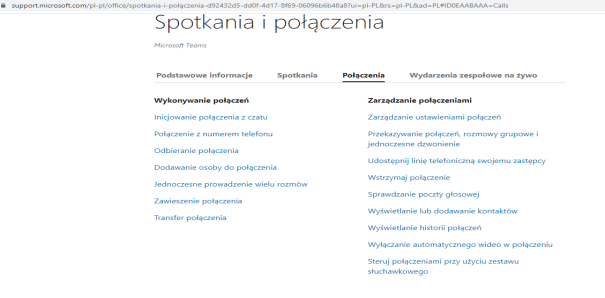Szanowni Państwo,
Nowy rok akademicki 2020/21 rozpoczynamy nadal w sytuacji obostrzeń epidemiologicznych. W związku z powyższym władze Uczelni podjęły decyzję o prowadzaniu wykładów i seminariów
w formie online w czasie rzeczywistym (o określonej godzinie zgodnie z planem odbywacie Państwo zajęcia przez Internet), a pozostałe zajęcia odbywać się będą w formie tradycyjnej, stacjonarnej. Harmonogram zajęć jest tak ułożony, by dane zjazdy były tylko wykładowe (online) lub tylko ćwiczeniowe na uczelni. Rok akademicki rozpoczyna się w ostatni weekend września zjazdem wykładowym online.
Z uwagi na fakt, że w ubiegłym semestrze zamknięcie uczelni nastąpiło z dnia na dzień; nie było czasu na przygotowanie jednorodnych narzędzi do prowadzenia zajęć zdalnych, które ułatwiają edukację studentom. W najbliższym roku akademickim w WSH do prowadzenia zajęć zdalnie (w tym zajęć e-learningowych wcześniej realizowanych przez platformę KNO - Moodle) będziemy korzystać z jednej witryny (w tym roku nie będzie można korzystać z platformy KNO – Moodle, jednak materiały z ubiegłych lat będą dla Państwa nadal dostępne). Miło nam poinformować, że udało się uzyskać dostęp do usługi Microsoft Office 365. Każdy pracownik akademicki oraz każdy student posiada do niej bezpłatny dostęp. Usługa ta wymaga posiadania uczelnianego adresu e-mail oraz udostępnia pocztę obsługującą ten adres. W związku z czym zobowiązujemy wykładowców oraz studentów do korzystania z uczelnianego adresu e-mail.
Szablon konta użytkownika – Wykładowca:
imię.nazwisko@wshlesznopl.onmicrosoft.com
przykład: aleksander.dawid@wshlesznopl.onmicrosoft.com
Uwaga: gdy wykładowca ma podwójne nazwisko wpisujemy tylko pierwszy człon np.:
Mariola Sus- Mak : mariola.sus@wshlesznopl.onmicrosoft.com.
Szablon konta użytkownika – Student:
- 1234 to numer albumu studenta
- studiów licencjackich (pierwszy znak to mała litera „l” – jak licencjat)
l1234@wshlesznopl.onmicrosoft.com
przykład: l8745@wshlesznopl.onmicrosoft.com
- studiów magisterskich:
m1234@wshlesznopl.onmicrosoft.com
przykład: m8664@wshlesznopl.onmicrosoft.com
- student studiów podyplomowych:
p1234@wshlesznopl.onmicrosoft.com
przykład: p8845@wshlesznopl.onmicrosoft.com
Dotychczasowe adresy e-mailowe podane przez Państwa nie będą już wykorzystywane do komunikacji z Państwem. Do komunikacji z wykładowcami także proszę używać domeny wshlesznopl.onmicrosoft.com, czyli jeśli chcemy wysłać e-mail do pani Katarzyny Kwiatek piszemy na adres: katarzyna.kwiatek@wshlesznopl.onmicrosoft.com (gdy wykładowca ma podwójne nazwisko wpisujemy tylko pierwszy człon).
Do kontaktu e-mail z Uczelnią korzystamy z dotychczasowych adresów (podanych na www.wshleszno.pl) o domenie wsh-leszno.pl
Instrukcja inicjalnego logowania się do platformy WSH Office 365
Uzupełnienie:
Z uwagi na dbałość firmy Microsoft o legalność kont studentów oraz wiarygodność danych w systemie, wprowadziła dwupoziomową weryfikację konta studentów.
Aby pozytywnie zrealizować proces inicjalnego logowania się do platformy Microsoft 365 celem potwierdzenia swojej wiarygodności należy pobrać i zainstalować na smartfonie program Microsoft Authenticator.
wymagane dodatkowe czynności:
-
pobrać i zainstalować apkę Microsoft Auhenticator
-
podjąć logowanie do swojego konta studenta - na komputerze !
-
dotrzeć do ekranu zawierającego QRCode
-
za pomocą apki ze smartfona należy zeskanować ten kod
-
Następne
-
dalej pojawi się prośba o wybranie nr kierunkowego Polski (+48) i wpisanie swojego nr telefonu na który przyjdzie za pośrednictwem SMS kod liczbowy
-
Następne
-
należy otrzymany kod wprowadzić
-
kilka razy Następne
aż do uzyskania potwierdzenia wiarygodności.
Korzystanie z modułu/aplikacji Teams
Następnie należy wejść (klikając) do zespołu o nazwie przedmiotu, z którego mają być zajęcia.

Po wejściu w zespół wygląd będzie taki:
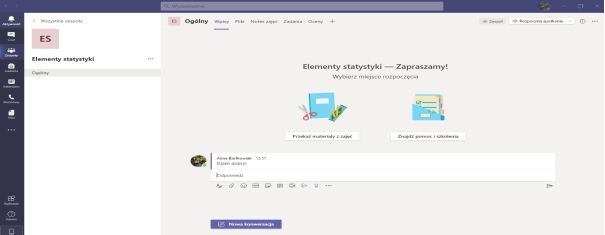
Następnie po prostu należy poczekać, aż o ustalonej godzinie w ustalonym dniu (wg planu zajęć) rozpocznie się szkolenie, do którego należy dołączyć (wtedy pojawi się obraz video).
W zakładce „Wpisy” pojawiają się wszystkie ogólne rzeczy dla członków zespołu (czyli studentów). Wpisy te widoczne są dla wszystkich. Są to dialogi, nagranie ze spotkania, informacje i trwającym spotkaniu, załączone pliki itd.
W przypadku potrzeby nawiązania indywidualnego kontaktu z członkiem lub wybranymi członkami zespołu, w tym wykładowcą można skorzystać z Czatu:


W zakładce „Pliki” znajdziecie materiały udostępniane przez wykładowców.
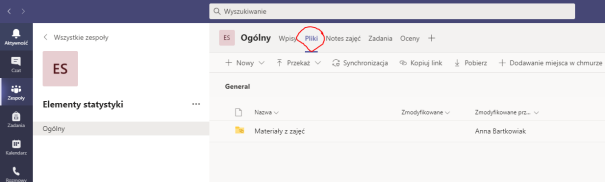
Każda nowa aktywność w jakimkolwiek zespole (czyli zajęciach) zasygnalizowana zostanie czerwonym wykrzyknikiem w zakładce „Aktywności”, także nie trzeba wchodzić we wszystkie zespoły (zajęcia) by sprawdzić czy wykładowcy coś nowego dodali lub napisali.
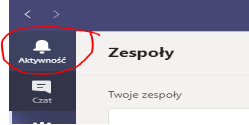
Wy także możecie tworzyć swoje zespoły, np. pracując nad jakimś wspólnym projektem czy zadaniem. W „Plikach”, na materiałach tam udostępnionych, można także razem pracować na jednym pliku.
Jak tworzyć zespoły i inne funkcje Ms Teams pewnie nie będą dla Państwa trudnością, ale jakby były problemy to zachęcamy do ogólnodostępnych materiałów szkoleniowych:
https://www.akademiaaplikacji.pl/webinar/webinar-2020-03-20/
https://www.youtube.com/user/WPAiE/videos Poradniki 2 do 10 (Poradnik nr 1 też się może komuś przydać: Jak dodać głos w prezentacji PowerPoint).
oraz wsparcie, porady i instrukcje od Microsoft znajdziecie tu:
https://support.microsoft.com/pl-pl/teams
Można przeszukać różne tematy (czerwona obwódka na rys. poniżej).
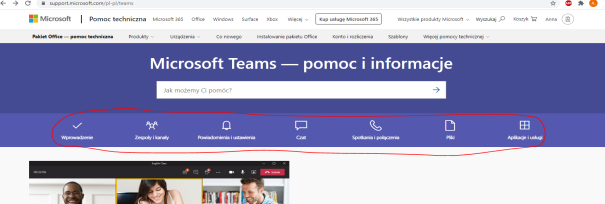
Przykładowo:
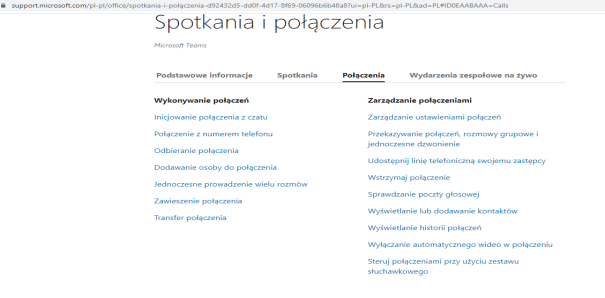
Zespół ds. kształcenia na odległość




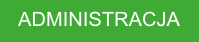
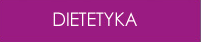
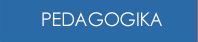

 STREFA STUDENTA
STREFA STUDENTA